Adobe® Flash® Player is a lightweight browser plug-in and rich Internet application runtime that delivers consistent and engaging user experiences, stunning audio/video playback, and exciting gameplay. Twitch, from VideoCopilot.net is a cool plug-in for Adobe After Effects for creating chaos, jumping, jittering and twitching effects. However, while Twitch is marketed for Adobe After Effects, we found a way to use Twitch in Adobe Premiere CC 2014, CC, CS6, CS5.5 and CS5. When you buy Twitch, it comes with a number of Presets for After Effects. Video Copilot Twitch is a plug-in for Adobe After Effects that lets you create stylistic video effects by synchronizing random operators including a blur operator, color operator, light operator, scale operator, slide operator, and a time operator. A developer who goes by the name Palakis has created a plugin called “OBS-NDI” available here. What this plugin does is allow a TWO PC stream setup without having to buy any capture cards or adapters. If you were looking to up your streaming setup game, OBS NDI is a very easy and free way to do so.

However, while Twitch is marketed for Adobe After Effects, we found a way to use Twitch in Adobe Premiere CC 2014, CC, CS6, CS5.5 and CS5.
When you buy Twitch, it comes with a number of Presets for After Effects. However, these Presets will not work in Premiere. But don't worry, I have recreated all of the Twitch Presets in Premiere and you can download them below.
To install Twitch into Premiere CC 2014, CC, CS6, CS5.5 and CS5 I wrote a small program that will copy the Twitch files to the correct location for Premiere to use Twitch. The program will also copy and install the Twitch Presets I wrote into Premiere.
In addition, the program will install Twitch and the After Effects Twitch Preset that come with Twitch into After Effects CC 2014, CC, CS6, CS5.5 and CS5, just in case you have After Effects.
Below, you will find two methods for installing Twitch. The first method is by using the program I wrote and the second method is step-by-step instructions for manually copying the files yourself.
1)Purchase and Download Twitch from VideoCopilot.net
2) When you download Twitch from Video Copilot you will need to unzip it. If you are on Windows 7 or 8 you can right click on the filename and then select Extract All. It will create a folder called Twitchv1.2
3) Download our Free Twitch installer program with Presets from below and SAVE it in the Twitchv1.2 folder that was created when you unzipped the Twitch program. The filename you will download from us will be called Twitch.zip.
4) Open the Twitchv1.2 folder and you should see the Twitch.zip file which is the program you downloaded from us.
If you don't see it, you didn't save it in the Twitchv1.2 folder as instructed above. Either re-download it or find it on your hard drive and copy it into the Twitchv1.2 folder.
5) Now unzip the Twitch.zip file. If you are using Windows 7 or 8, you can Right Click on the Twitch.zip filename and then click Extract All. This will create a folder named Twitch. Note: This folder must be inside the Twitchv1.2 folder.
6) Go into the Twitch folder, then, Right Click on the twitch.bat program and select Run As Administrator.
7) A menu will come up giving you the following options:
- Premiere or After Effects CS5
- Premiere or After Effects CS5.5
- Premiere or After Effects CS6
- Premiere or After Effects CC
- Premiere or After Effects CC 2014
Another menu will come up giving you the following choices:
- Install Twitch into Premiere
- Install Twitch Presets into Premiere
- Install Twitch and the Presets into After Effects
8) If you have installed the Twitch Presets for Premiere, then you have to import the Preset into Premiere. Next are the step you need to follow, otherwise you are done.
9) Start up Premiere and Open a Project.
10) Once the Premiere Project loads, look in the bottom left area of the screen. You will see a tab mark Effects. Click on the Effects tab.
11)Right Click on the folder marked Presets and then select Import Preset.
12)If you are using CS5, then Navigate to the C:Program FilesAdobeAdobe Premiere Pro CS5Presets folder. There you will see the Preset file called Twitch.prfpset Click on that filename and then select Open. The Presets for Twitch will now be installed.
If you are using CS5.5, then Navigate to the C:Program FilesAdobeAdobe Premiere Pro CS5.5Presets folder. There you will see the Preset file called Twitch.prfpset Click on that filename and then select Open. The Presets for Twitch will now be installed.
If you are using CS6, then Navigate to the C:Program FilesAdobeAdobe Premiere Pro CS6Presets folder. There you will see the Preset file called Twitch.prfpset Click on that filename and then select Open. The Presets for Twitch will now be installed.
If you are using CC, then Navigate to the C:Program FilesAdobeAdobe Premiere Pro CCPresets folder. There you will see the Preset file called Twitch.prfpset Click on that filename and then select Open. The Presets for Twitch will now be installed.
If you are using CC 2014, then Navigate to the C:Program FilesAdobeAdobe Premiere Pro CC 2014Presets folder. There you will see the Preset file called Twitch.prfpset Click on that filename and then select Open. The Presets for Twitch will now be installed.
Here are the download links for the Install Program and Presets for Premiere:
Note for CS5.5, CS6, CC and CC 2014 users: the directions below are for Premiere CS5. If you are installing Twitch into CS5.5 or CS6 or CC or CC 2014 then any place in the directory paths below where you see CS5 just change it to CS5.5 or CS6 or CC or CC 2014.
1) Purchase and Download Twitch from VideoCopilot.net
2) When you download Twitch you will need to unzip it. It will create a folder called Twitchv1.2
3) Go to C:Program FilesAdobeCommonPlug-insCS5MediaCore and create a folder called Twitch in the MediaCore folder.
4) Go back to the Twitchv1.2 folder. Then go into the twitch_ae folder and you will find a file called twitch_ae.key
5) Copy the twitch_ae.key file to the
C:Program FilesAdobeCommonPlug-insCS5MediaCoreTwitch folder.
6) Go back into the Twitchv1.2 folder. Then go into the
twitch_v1.2_pc_x86_x64Twitch for Windows64-bit Plugin folder and you will find the file twitch.aex file.
7) Copy the twitch.aex file to the
C:Program FilesAdobeCommonPlug-insCS5MediaCoreTwitch folder.
Now Twitch is installed in Premiere.
8) Next, we will continue with Installing the Twitch Presets for Premiere.
9) Download the Twitch.zip from above You MUST follow these instructions exactly.
10 Unzip the Twitch.zip file. If you are on Windows 7 or 8, you can right click on the Twitch.zip filename and then select Extract All.
11) Go into the Twitch folder and copy the Twitch.prfpset file to:
C:Program FilesAdobeAdobe Premiere Pro CS5Presets folder.
11) You will have to import the Preset into Premiere. Next are the step you need to follow.
12) Start up Premiere and Open a Project.
13) Once the Premiere Project loads, look in the bottom left area of the screen. You will see a tab mark Effects. Click on the Effects tab.
14) Right Click on the folder marked Presets and then select Import Preset.
15) Navigate to the C:Program FilesAdobeAdobe Premiere Pro CS5Presets folder. There you will see the Preset file calledTwitch.prfpset Click on that filename and then select Open.
The Presets for Twitch will now be installed.
Note:
Looking for information pertaining to the most current version of Photoshop? See TWAIN scanner plug-in.
TWAIN is an interface used to import from imaging devices, such as scanners. For more information, see the TWAIN Working Group's website. The Photoshop TWAIN plug-in connects with compatible devices that are installed on your computer.
NOTE: Do not use the TWAIN plug-in from Photoshop CS5 downloads. You must install the Photoshop CS6 and later version of TWAIN plug-in for Photoshop CS6 and later.
TWAIN has been the main technology used for scanning in Photoshop for many versions. However, it is not always updated for new operating systems, and therefore may work less reliably than other scanning solutions, such as third-party utilities such as VueScan, the scanner software that comes with your scanner, or other scanning technologies. These third-party utilities are dedicated scanning solutions, and they are more appropriate for critical or high-volume scanning. If you use a third-party scanning application, save your scanned images as TIFF files, then open them into Photoshop.
TWAIN should work for basic scanning needs, but if you experience issues with TWAIN, try one of the other scanning technologies described below.
Note:To use any scanner technology, you need to install a scanner driver. This will probably be installed via your operating system, but you may need to contact your scanner manufacturer, especially for older scanners.
Windows
In Windows, the Photoshop TWAIN plug-in can be used if you run Photoshop CS6 or later in 32-bit mode. TWAIN is not supported in Photoshop when it’s run in 64-bit mode. If you need a scanning solution when you run Photoshop in 64-bit mode, use the WIA (Windows Image Acquisition) interface for your device, if it’s available. WIA is also available for use when running Photoshop in 32-bit mode. Contact your scanner manufacturer for more information.
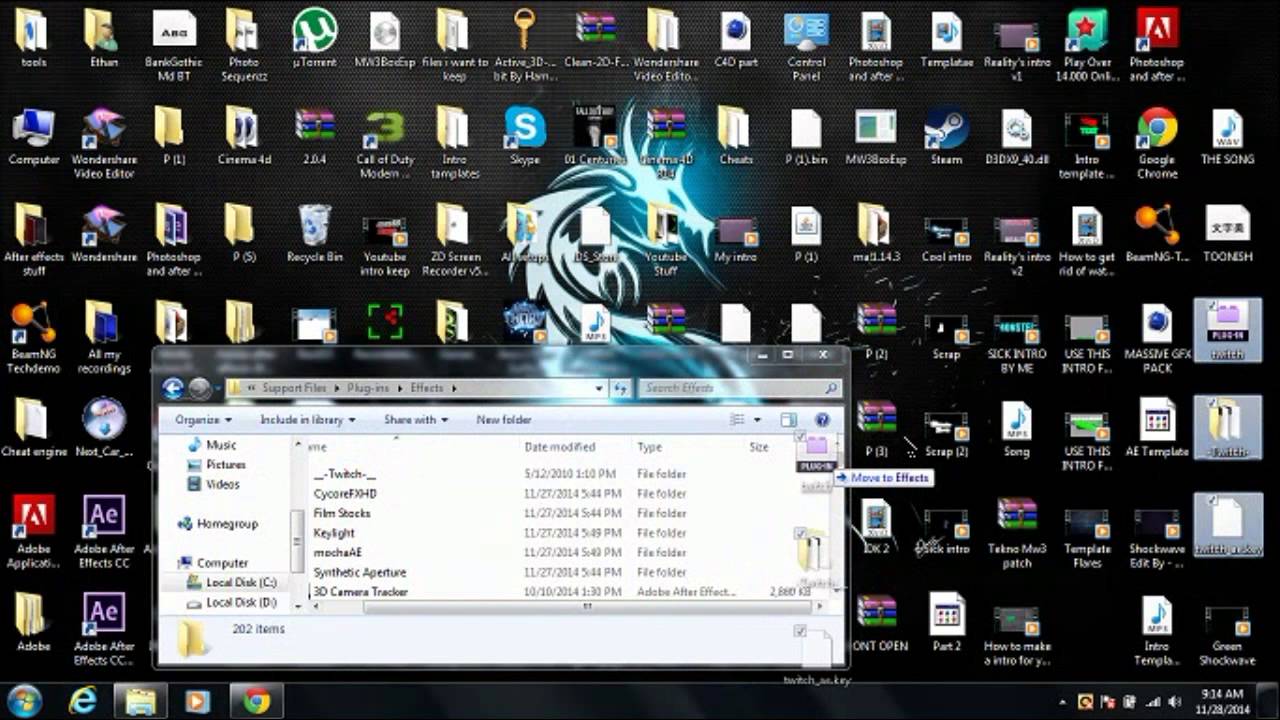
Mac OS
In Mac OS, you can use the TWAIN plug-in to scan when running Photoshop CS6 (Photoshop CS6 and later only runs in 64-bit mode). Not many scanner manufacturers have released 64-bit versions of their scanner drivers, so you may not be able to use TWAIN. Contact your scanner manufacturer for more information.
If your scanner manufacturer does not support scanning in 64-bit mode, or you have issues scanning with TWAIN, you can scan into Photoshop using Apple’s ImageKit technology, which is built in to Photoshop, does not need a plug-in to be installed, and provides access to many scanners.
The TWAIN plug-in is available with the other optional plug-ins for Photoshop CS6 and later:
After you download the appropriate file, double-click the file to decompress it. If you are asked, extract all files.
Windows
Note: For Windows, the downloadable TWAIN plug-in is 32 bit only.
To install the TWAIN plug-in for Windows:
- Exit from Photoshop.
- Copy the Twain_32.8BA plug-in from the Optional Plug-ins Win32/Plug-ins folder to the appropriate folder below.
- Windows XP: Program FilesAdobeAdobe Photoshop CS6Plug-Ins
- Windows Vista and Windows 7 (32 bit): C:Program FilesAdobeAdobe Photoshop [Version]Plug-Ins
- Windows Vista and Windows 7 (64 bit): C:Program Files (x86)AdobeAdobe Photoshop [Version]Plug-Ins
- Reopen Photoshop.
- Download the latest scanner driver from your scanner manufacturer’s website and install the driver.
- Connect the scanner to the system.
To use TWAIN to scan images into Photoshop:
- Open Photoshop 32 bit by clicking the “Adobe Photoshop CS6 (32 bit)” shortcut.
- Select File > Import > [scanner name].
Mac OS
- Quit Photoshop.
- Copy the TWAIN.plugin file from the download folder to the Applications/Adobe Photoshop [Version]/Plug-ins folder.
- Reopen Photoshop.
- To use TWAIN in Photoshop, choose File > Import > [scanner name].
For Windows, the downloadable TWAIN plug-in is 32 bit only.
For Mac OS, the Photoshop CS5 12.0.4 update includes some TWAIN fixes, and a downloadable TWAIN plug-in solves two more issues: You can scan multiple documents at once, and Photoshop no longer crashes on the second scanning job.
In Mac OS 10.6.x, the TWAIN plug-in supports 64-bit operation of Photoshop CS5. However, the scanner manufacturer must provide a 64-bit scanner driver, and few do. Contact your scanner manufacturer to determine if a 64-bit driver is available. If not, you must run Photoshop in 32-bit mode.

On 32-bit versions of Windows, the Photoshop TWAIN plug-in is installed by default. Because the plug-in isn't 64 bit, Photoshop does not install it on 64-bit editions of Windows.
In Mac OS, the Photoshop TWAIN plug-in is not installed by default. See below for installation instructions. Adobe strongly suggests that if you require the plug-in in Mac OS 10.6, you first install Rosetta. See the Apple help forums for more information on working with Rosetta.
Chrome Twitch Plugin
Install the TWAIN plug-in for Photoshop CS5 and CS4
- For Windows installation instructions, see the downloaded ReadmeCS5_Optionalplugin.pdf file.
For Mac OS, see the instructions on the download page above.
From your installation disc, copy the TWAIN plug-in from the /<language>/Goodies/Optional plug-ins/Import-Export folder to the Applications/Adobe Photoshop CS4/Plug-ins/Import-Export folder on your hard drive.
When you use TWAIN to import from an imaging device, you may encounter problems like the following:
- Photoshop or your scanner application freezes or quits unexpectedly.
- You are unable to close the scanner window.
- You encounter errors during import.
- The preview of the imported image, or the imported image itself, appears incorrect onscreen.
After Effects Twitch Plugin Download
Try the following solutions:
- On 64-bit Windows, use the Windows Image Acquisition (WIA) interface to import from your device. For instructions, see Windows Help or contact your device manufacturer.
- On 32-bit Windows, update the drivers for your device. For assistance with this process, see the website for the device manufacturer. If the problem persists with the most recent drivers, try one or both of the following:
- Import from your device using WIA.
- Using the software included with your imaging device, import and save images, and then open the saved images in Photoshop.
Twitch Plugin Free Adobe After Effects
- Update the drivers for your device. For assistance, see the website for the device manufacturer.
- If the problem persists with the most recent drivers, import your image using another application, such as the Image Capture utility. See Mac OS Help or contact your device manufacturer for more information.
