In iPhoto I have 6,649 photos which take up 18.2GB in size (according to info), but in finder my iPhoto Library size is 35.2 GB. Nearly double what it should be! Oh and I have about 8GB of videos. I'm not sure if 'info' takes into account both pics and vids, but that would still leave a 10GB.
You might be wondering why your computer is limping to process a large OST file while it can smoothly run a 100 GB game at a full HD resolution. It is because a Large OST file or an oversized OST file might require a lot of bandwidth to sync with the server that holds your OST file. So, if you ever encounter any error related to an oversized OST file you find all the information on how to fix it in this article.
Why is My OST File so Big?
OST file stores all the Outlook data that is accumulated from the point you created your account. Additionally, it also stores all the attachments, contacts. Generally, it might not sound like a lot but, in a long run slow and steadyly, OST file grows size.
Why are Large OST files are Such a Huge Problem?
Firstly, an OST or Offline storage table file works on the principle of synchronization. That means you can work on your Outlook even while you are offline and later sync with the server when the internet connection is available.
And are you actually looking at the size of the library, or at the free storage on the drive? If your current library is a migrated iPhoto Library, and the original iPhoto Library is still in your Pictures folder, the iphoto Library and the Photos library are using the same. After reaching capacity of of my 250GB internal hard drive on my MacBook Pro, I first tried to identify large files that could be eliminated or moved by using Disk Inventory X at first I discovered that my Flip Video library was duplicated in my iPhoto library so I deleted the old one and this freed up about 8GB but the big culprits were the Iphoto Library (71GB), Itunes Library (40GB).
Since the working of an OST file is entirely dependent on synchronization, the larger the OST file, the longer it takes to sync with the online server and result in Outlook sync errors.
It doesn’t stop there, Outlook keeps performing regular data integrity checks so once again, larger the OST longer it takes to check, sometimes it might just get stuck in verifying the integrity otherwise known as Outlook stuck at verifying data integrity error. This is why a Large OST file which sounds mild can become highly complicated to handle.
How Big can an OST File Be?
| Version | OST File Size Limit |
| Outlook 2007, 2003 | 20 GB |
| Outlook 2010, 2013, 2016 | 50GB |
Note: Whenever you are fixing any error, a smart step you can take is to archive the OST file contents. Because, when you are working to fix any Outlook related errors, might damage the OST file. The instant and effortless way to backup the OST file is by using Remo Outlook Backup and Migrate, a one-stop tool for all your Outlook related issues. With the help of Remo, you can Backup, Restore, and even Migrate the OST file.
Fortunately, you do not need to stress yourself on how to fix the oversized OST file, Outlook has an inbuilt utility that will help you on reducing the size of the OST file which is known as the “compact now” option.
How to Reduce the Size of the OST file?
Before compacting the OST file, The practice of creating a backup of your OST file is considered the best practice. One simple method is to recover OST to PST file and save that PST file in a safe location. You can also instantly convert an OST file to PST by using Remo OST to PST converter.
Coming to compacting the OST file, go to Files tab > Account Settings > Data File
Double click on the data file which opens Outlook Data file settings dialogue box with the option Compact Now. Click on compact Now to reduce the size of the OST file.
Why is My Mailbox Larger than OST file?
Mailbox is larger than OST files due to inconsistencies in the calculation. In the 2007 and older Outlook versions there were inconsistencies in size calculations and file structure which made Mailbox 20% to 30% larger in size than corresponding OST files. In the case of 2010 and the latest versions, Outlook size calculation is more accounted for, the latest Outlook uses compression technology which auto compresses text. Which again made the OST file smaller than the corresponding mailbox.
Using Clean up Option to Avoid Large OST files.
Outlook also has an option that will allow you to clean all the unnecessary files from the trash in a single click. Since, the OST file also stores the deleted items, not cleaning the deleted items pile up and result in a large OST file.
To use the Cleanup option go to Files tab> Cleanup Option > Empty deleted items folder to clear all the deleted items on a single click.
You can also go to Cleanup options > Mailbox cleanup wizard which is a dedicated wizard that has all the options that will help in managing redundant data existing in your mailbox.
However, these are temporary remedies, they cannot stop the large OST error to repeat. Fortunately, there are a few adjustments you can implement on Outlook that will avoid the same error happening again in the future.
Does Archiving Reduce OST Size?
Yes, regularly archiving the OST or Outlook data file will create a backup relatively reduces the OST file size on the server. Which is also going to regulate the OST file size from reaching the limit.
How to Use Auto Archive to Avoid Oversized OST file
The auto-archive is a comprehensive tool that can be really handy to extensive Outlook users. It will streamline the regular archiving without any intervention. The following are the instructions on how to use archives.
- You can find an auto-archive wizard in the folder tab as mentioned in the screenshot
- Open the auto-archive you will find
- Do not archive items in these folders
- Archive folders using default settings
- Archive folders using these settings
- Check the option “Archive folders using default settings” which will schedule the archiving every 14 days
- By default items maturing the mentioned age will be archived every 14 days
| Items | Age of the Item |
| Inbox, Drafts, Calendar, Tasks, Notes and Journals | 6 months |
| Sent and deleted items | 2 months |
| Outbox | 3 Months |
Archived file will be saved in PST format in the following location : C:UsersusernameDocumentsOutlook Filesarchive.pst
This will remove all the clutter from your OST file an efficient way to avoid oversized OST files repeating again.
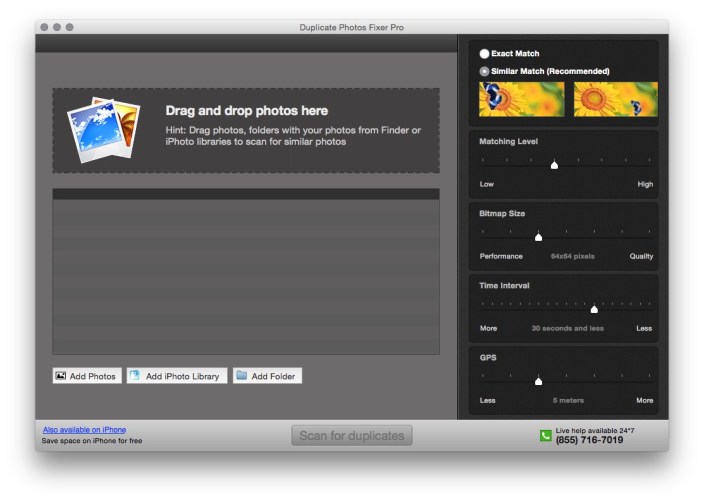
Optimised Storage helps you save storage space by storing your content in iCloud and making it available on demand:
- When storage space is needed, files, photos, films, email attachments and other files that you rarely use will be stored in iCloud automatically.
- Each file will stay exactly where you last saved it and will be downloaded when you open it.
- Files that you’ve used recently will remain on your Mac, along with optimised versions of your photos.
If you haven't yet upgraded to macOS Sierra or later, find out about other ways to free up storage space.
Find out how much storage is available on your Mac
Choose Apple menu > About This Mac and then click Storage. Each segment of the bar is an estimate of the storage space used by a category of files. Move your pointer over each segment for more detail.
Click the Manage button to open the Storage Management window, pictured below.
Manage storage on your Mac
The Storage Management window offers recommendations for optimising your storage. If some recommendations have already been turned on, you will see fewer recommendations.
Iphoto Library Vs Photos Library
Store in iCloud
Click the Store in iCloud button and then choose from these options:
How To Reduce Size Of Iphoto Library Folder
- Desktop and Documents. Store all files from these two locations in iCloud Drive. When storage space is needed, only the files you've opened recently will be kept on your Mac, so that you can work offline easily. Files only stored in iCloud will display a download icon , which you can double-click to download the original file. Learn more about this feature.
- Photos. Store all original, full-resolution photos and videos in iCloud Photos. When storage space is needed, only space-saving (optimised) versions of photos are kept on your Mac. To download the original photo or video, just open it.
- Messages. Store all messages and attachments in iCloud. When storage space is needed, only the messages and attachments you recently opened are kept on your Mac. Find out more about Messages in iCloud.
Storing files in iCloud uses the storage space in your iCloud storage plan. If you reach or exceed your iCloud storage limit, you can either buy more iCloud storage or make more iCloud storage available. iCloud storage starts at 50 GB for $0.99 (USD) a month, and you can purchase additional storage directly from your Apple device. Find out more about the prices in your region.
Optimise Storage
Click the Optimise button to save space by automatically removing films and TV programmes you've watched. When storage space is needed, films or TV programmes that you've purchased from Apple and have already watched will be removed from your Mac. Click the download icon next to a film or TV programme to download it again.
Your Mac will also save space by only keeping recent email attachments on this Mac when storage space is needed. You can manually download any attachments at any time by opening the email or attachment, or saving the attachment to your Mac.
Optimising storage for films, TV programmes and email attachments doesn't require iCloud storage space.
Empty Bin Automatically
Empty Bin Automatically permanently deletes files that have been in the Bin for more than 30 days.
Reduce Clutter
Reduce Clutter helps you identify large files and files you may no longer need. Click the Review Files button and then choose any of the file categories in the sidebar, such as Applications, Documents, Music Creation or Bin.
You can delete the files in some categories directly from this window. Other categories show the total storage space used by the files in each app. You can then open the app and decide whether to delete files from within it.
Find out how to re-download apps, music, films, TV programmes and books.
Where to find the settings for each feature
The button for each recommendation in the Storage Management window affects one or more settings in other apps. You can also control these settings directly within each app.
- If you're using macOS Catalina or later, choose Apple menu > System Preferences, click Apple ID, then select iCloud in the sidebar: Store in iCloud turns on the Optimise Mac Storage setting on the right-hand side. To turn off iCloud Drive entirely, deselect iCloud Drive.
- If you're using macOS Mojave or earlier, choose Apple menu > System Preferences, click iCloud, then click Options next to iCloud Drive. Store in iCloud turns on the Desktop & Documents Folders and Optimise Mac Storage settings.
- In Photos, choose Photos > Preferences and then click iCloud. Store in iCloud selects iCloud Photos and Optimise Mac Storage.
- In Messages, choose Messages > Preferences, then click iMessage. Store in iCloud selects Enable Messages in iCloud.
- If you're using macOS Catalina or later, open the Apple TV app, choose TV > Preferences from the menu bar, then click Files. Optimise Storage selects “Automatically delete watched films and TV programmes”.
- In you're using macOS Mojave or earlier, open iTunes, choose iTunes > Preferences from the menu bar, then click Advanced. Optimise Storage selects “Automatically delete watched films and TV programmes”.
- In Mail, choose Mail > Preferences from the menu bar and then click Accounts. In the Account Information section on the right, Optimise Storage sets the Download Attachments menu to either Recent or None.
Empty Bin Automatically: From the Finder, choose Finder > Preferences, then click Advanced. Empty Bin Automatically selects “Remove items from the Bin after 30 days”.
Other ways that macOS automatically helps to save space
With macOS Sierra or later, your Mac will take these additional steps automatically to save storage space:

- Detects duplicate downloads in Safari, keeping only the most recent version of the download
- Reminds you to delete used app installers
- Removes old fonts, languages and dictionaries that aren't being used
- Clears caches, logs and other unnecessary data when storage space is needed
How to free up storage space manually
Even without using the Optimised Storage features described in this article, you can take other steps to make more storage space available:
- Music, films and other media can use a lot of storage space. Learn how to delete music, films and TV programmes from your device.
- Delete other files that you no longer need by moving them to the Bin, then emptying the Bin. The Downloads folder is good place to look for files that you may no longer need.
- Move files to an external storage device.
- Compress files.
- Delete unneeded email: In the Mail app, choose Mailbox > Erase Junk Mail. If you no longer need the email in your Deleted Items mailbox, choose Mailbox > Erase Deleted Items.
Learn more
How To Reduce Size Of Iphoto Library File
- The Storage pane of About This Mac is the best way to determine the amount of storage space available on your Mac. Disk Utility and other apps may show storage categories, such as Not Mounted, VM, Recovery, Other Volumes, Free or Purgeable. Don't rely on these categories to understand how to free up storage space or how much storage space is available for your data.
- When you duplicate a file on an APFS-formatted volume, that file doesn't use additional storage space on the volume. Deleting a duplicate file only frees up the space required by any data that you might have added to the duplicate. If you no longer need any copies of the file, you can recover all of the storage space by deleting both the duplicate and the original file.
- If you're using a pro app and Optimise Mac Storage, find out how to make sure your projects are always on your Mac and able to access their files.
