Convert Your Presentation to the PPTX Format. Microsoft released the PPTX format in Office 2007. In the Preview app on your Mac, open the file you want to change. Do any of the following: Rotate an image: Select the image, then click (or use the Touch Bar) to rotate the image to the left. Continue clicking to keep rotating. Flip an image: Choose Tools Flip Horizontal or Flip Vertical. Compress individual pictures. With your file open in your Microsoft Office application, select the picture or pictures that you want to compress. Under Picture Tools, on the Format tab, in the Adjust group, click Compress Pictures. To compress the selected pictures only and not all of the pictures. Drag or manipulate the white square to achieve your desired look. Changing the size of an image is easier on the Mac. In the Photos app, drag the picture you want to resize to the Desktop and then. Follow these steps to see how to reduce photo size on Mac using Preview: Open the Preview app. A pop-up window should appear if it doesn’t click File Open. Select the image you want to compress. Then, click Tools Adjust Size. Adjust the Width and/or Height by pixel. You’ll see an estimate of the new size in the Resulting Size window.
- How To Adjust Photo Size On Macbook Air
- How To Shrink Photo Size On Mac
- How To Shrink Photo Size On Macbook
The best trick to reduce the size of Videos on MAC and play on iPhone or iPad. Reduce the size of videos which are present on MAC. You can efficiently compress the video. Reduce the size of video file by over 70%. Many of you are looking to reduce the size of a video file which is present on your MAC. I will tell you an easy trick which requires no additional software to reduce the size of videos on MAC. You can use the inbuilt software which is present in every MAC. This software will help you to convert the size of videos on your MAC.
Read more: How to Password Protect Folder on Mac Without any Software
Contents
- 1 Reduce the Size of Videos on MAC without Software
Several people want to reduce the size of the video on Mac because they want to view these videos on their iPhone or iPad. But, the problem is the size of videos. Videos present on MAC take a large chunk of space and if you transfer these files to your iPhone or iPad. Then, it can use lots of amount of storage on your iPhone. So, use this trick before transferring videos to MAC. This trick will reduce the size of videos and make it easier for you to convert these videos to your iPhone or iPad.
Read more: Chromebook vs MacBook – Which is Best to Buy? Complete Comparison
Reduce the Size of Videos on MAC using QuickTime
- First, open the file which you want to convert on MAC.
- Now, right click on file and click on Export.
While you click on Export, you will see options like 1080p, 720p…iPad, iPhone. You can choose any format in which you want to convert the video file on your MAC. - Select the option depending on your need and click on Save.
- Now, give a name for export as and click on save button.
- Now, you will see a bar showing the progress of converting your video to your desired size.
How To Adjust Photo Size On Macbook Air
That’s all you have reduced the size of the video on MAC. Now, you can easily transfer the video to your iPhone, iPod or any desired system in which you want to view or keep your video file.
Read more: How to Upload Photos to Instagram From PC or Mac – 100% Working
Last Words on How to Reduce the Size of Videos on MAC – Without Software
This is not only the best way but, it is also the freeway to convert your MAC videos to a smaller size. When you reduce the pixel of the video. Then, of course, video quality would be downgraded. But, if you view the video on the small screen which iPhone has. Then, you can see the video in excellent condition. It is the best free way to convert videos on Mac. Well. Don’t forget to share this article.

How to reduce photo size on your Mac? It should not be a difficult question to answer. What should be the easiest method to resize a photo for free? How to compress the photos for a printer, website and email? How to get a desired resolution via Preview? Just learn more details about the methods to resize and compress photos on your Mac from the article now.
Resize a Photo on Mac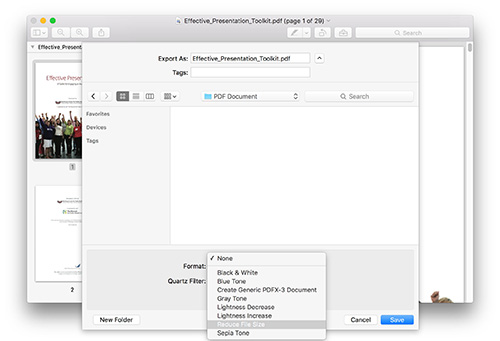
Part 1: How to Resize Photos Online on Mac
What is the easiest way to resize photos on a Mac? Whether you need to compress the photos to a smaller size automatically, or shrink them within a batch process online, Free Online Image Compressor is the online photo converter for Mac you can take into consideration.
- Drag and drop the photos online to compress and photos automatically.
- Batch shrinks a large number of photos into a smaller size with ease.
- Check the process and reduce ratio for the photos on the browser.
- Support photos in JPEG, PNG, SVG, GIF and more other formats.
Step 1Go to the free online image converter on your MacBook with any browser. Click the red “+Add Images” icon to load the desired photos into the program online.
Step 2Once you have uploaded the images online, it will compress photos on your Mac automatically. Just check the process and the reduction ratio within the online image converter.
Step 3Click the “Download All” button to download the reduced photos to your MacBook. After that, you can send the compressed photos to your email as attachments.
Part 2: How to Shrink Photo Size on Mac with File Format
Just change or convert the file format is another easy method to shrink a photo in size. If you have a RAW image, which contains EXIF information, such as camera info, ISO, shutter speed and others. When you convert RAW to JPEG with a smaller size, you will remove the EXIF information and reduce some of the photo quality. Of course, you can also resize photos on Mac by converting PNG, BMP and SVG to JPEG.
Part 3: How to Reduce Photo Size on Mac in Preview
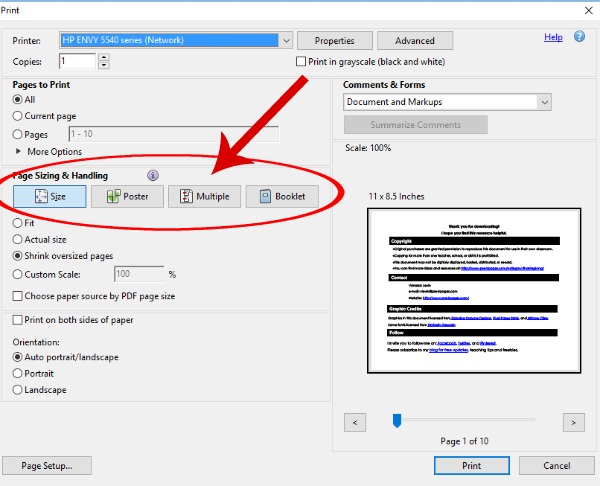
How about the default methods to reduce photo size on Mac? Preview is a photo viewer that enables you to adjust the photo files on Mac. Whether you need to compress photos for a printer, or crop them for website, you can find the different methods as below.
Resize Photos on Mac via Adjust Size
Step 1Launch the Preview app on your MacBook. Go to the “Tools” menu and choose the “Adjust Size” option.
Step 2Tweak the different parameters for “Width”, “Height”, “Resolution” and other parameters, you can also check the options for “Scale proportionally” and “Resample image” to reduce the photo on Mac.
Step 3After that, you can check the “Resolution Size” to find whether you are satisfied with the output and click the “OK” button to save.
Adjust an Image and Maintain 300DPI
Step 1In order to get the best quality possible at 300DPI, which is a good option for print, you can uncheck the “Resample image” option. Then you can find the “Scale proportionally” option greyed out.
Step 2Change the size of “Resolution” to 300 pixels/inch. Then tweak the “Width” option and the “Height” option to reduce the size of the photo on your MacBook Pro. Click the “OK” button to confirm.
Step 3When you print the image with the target photo printer, you can find a smaller photo with a clearer resolution with more compact pixels.
Crop an Image to Reduce Photo Size
Step 1When you need to cut out the desired part only to resize the photo, you can load the image to Preview and use the mouse to cut out the desired part with blue box surrounds.
Step 2You can get the particular size with a little counter in the bottom right corner, such as 900X600 when you drag the box, get the desired dimension according to your requirement.
Step 3Once you have captured the desired size of the photo, you can use the Command + K to crop and resize the photo on Mac.
Part 4: How to Compress Photos for Email on Your Mac
Of course, when you need to compress photos on Mac for Email, you can take advantage of the email application to compress the photo for you directly. Here is the detailed process you can follow.
Step 1Just drag and drop the photo into the email application on your Mac. Please do not use the photos as attachments.
Step 2You can find the dimensions of the resized photo at the bottom of the composition box, which you can find “Small”, “Large” and “Actual Size”.
Step 3If you need to shrink the photos on your Mac, you can choose the “Small” option from the bottom of the image.
Part 5: How to Shrink Images on Mac with Photos
Photos is another default photo resizer to compress and crop the photos on Mac. What is more important, you can directly resize the photos synced from your iPhone or other iOS devices with the method.
Step 1Simply open the desired photo in the Photos app on your Mac. Just as mentioned, you can get the images from your iPhone directly.
Step 2After that, you can tap the “Edit” option and choose the “Crop” button on the right panel to resize the image on your Photos.
Step 3Drag and manipulate the white square to get the desired part of the photo accordingly.
Note :Photos app is the replacement of iPhoto on Mac, if you use old Mac, you can reduce the photo size with iPhoto by following the similar steps. (Photos not showing up on iPhoto?)
Conclusion
How To Shrink Photo Size On Mac
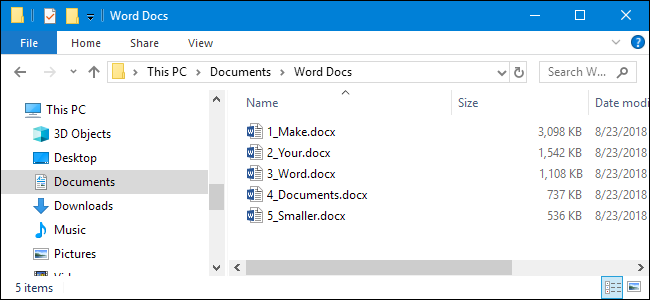
How To Shrink Photo Size On Macbook
When you need to resize or crop the photos on Mac, here are the recommended methods you should know. You can resize the photos for printers, emails and websites with ease.
Not limited the above solutions, you can also compress the images in PowerPoint and other tools. If you have any other queries about how to resize or compress a photo on a Mac, you can share more detailed information in the comments.
